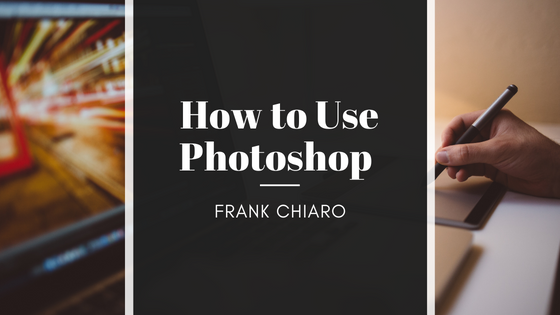Photoshop is a great program, and it has a ton of tools to help you do anything from crop and edit photos to create stunning visual effects and digital illustrations. Going over every single tool and function of Photoshop would take days, as there are entire courses focusing on the color balance and adjustment tools alone. There are some foundational functions that you’ll need to know to get you started with any project, though, so here are some basic need-to-know tools and how to use them.
Layers
Layers are the one thing that every single photoshop project will need to use. Think of layers like those children’s books with those transparency pages layered over the base image building up the picture. Layers let you draw or adjust one part of an image without interfering with other parts. For example, if you’re using Photoshop for illustration, you can use one layer for the base sketch, another for the finalized line work, another for the base color, and another layer for the highlights and lighting effects. That way, if you accidentally go over a line on the color layer or make a mistake, you don’t have to redraw the entire linework. The layer tab is in the bottom right, and you should always name your layers to help keep things organized.
Color Swatches Tool
These are the two little colored squares on the left-hand taskbar. The color on top is the main color, while the color on the bottom is the secondary color. You can use the small arrows in the corner to swap their positions or click on the swatch to pick a custom color using the vertical slider on the side to adjust the hue and the circular selector to pick the actual shade you want. The primary color will be used for things like the main color of a font, the brush tool, and the fill tool, while the background is used for outlines on objects and text, as well as the gradient tool.
Text Tool
The text tool is indicated by the letter T in the left-hand toolbar. You can either click and drag to make a text box or click to create a freeform box that will adjust as you type. If you have a path or object made with the pen tool, you can also click on the path to have the text follow the edge of the path. You can change the font, font size, and stroke using the toolbar at the top of the screen or by going to the text toolbar in the view menu.
Brush Tool
This is the tool that looks like a paintbrush and works just like the brush in paint or any other basic art program. You can select the brush type from the drop-down at the top of the window, and it will use the primary color in your color swatches. You can also adjust the brush size from the toolbar or use the hotkeys [ or ] to increase and decrease the brush size.
Marquee Tool and Lasso Tool
The Marquee tool is that dotted box tool. It’s basically a selection tool, letting you select areas of the image so you can only edit or affect what’s inside. Grab a certain part of your image to copy to another layer or free transform the selection to change its shape (both done by right-clicking). The Lasso tool also selects an area, but you draw it freehand. There is also the magnetic lasso which will attach to the ‘edge’ of an object, basically where it picks up contrast in colors as you move the cursor. Make sure you’ve got the right layer selected before actually editing what’s inside the selection.
Move Tool
The Move Tool is the cursor with the 4-way arrow next to it at the top of the left-hand toolbar, and it does exactly what it sounds like. It moves stuff on the current layer. You can also hold shift to lock the movement to pure vertical or horizontal movement or even hold alt to make a duplicate object on a new layer and move it.
There are a lot more tools to explore and learn, but these are the core basics to get you started working on any project using photoshop. Sometimes experimenting and playing around is the best way to learn, so just start up a blank project and have fun with it.